START MYDISCLOSURES USER GUIDE
Click to view a PDF of the START myDisclosures User Guide.
- Introduction
- Welcome / Login
- First Time User - Home Screen
- Determine Reporting Requirements
- Homepage – Returning Users (Start RNUA)
- Guidelines and Non-University Activities Screening Question
- Activities to Report: List Non-University Activities
- Entity Description
- Level of Financial Interest & Time Commitment
- Activity Details
- My/My Family’s Role with Entity
- Relation to My University Responsibilities
- Involvement of Other University Persons
- Use of University Intellectual Property
- Use of University Resources
- List of Non-University Activities
- Add Additional Information
- Review and Certify
- Physician Certification
- Terms & Conditions
- Submission
I. Introduction [top of page]
START myDisclosures is an online application that was developed for University of Illinois academic staff to disclose and seek approval for outside activities, interests, and potential conflicts.
PLEASE NOTE:
- These directions only apply to completion of the electronic RNUA.
- Academic staff needing to complete a Sponsor Specific Disclosure will see a link to a PDF form.
- There are three possible paths for completing the RNUA:
- Staff with nothing to disclose
- Staff with activities to disclose that do not meet the significance threshold
- Staff with activities that meet the significance threshold or use university resources
- The START myDisclosures application is designed to collect information from academic staff so that University administrators can assess whether the non-University activities or financial interests present conflicts of commitment or interest.
II. Welcome / Login [top of page]
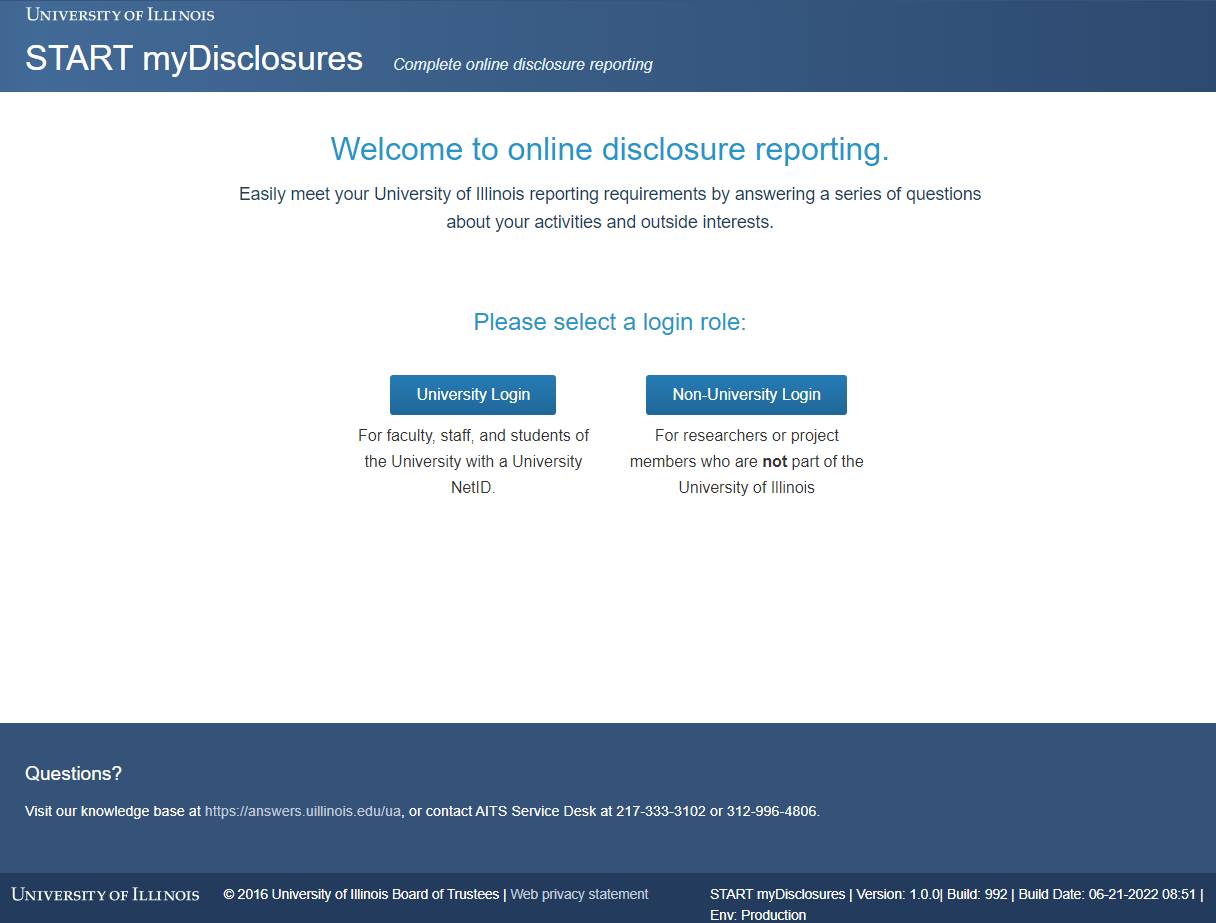
- Log on using your NetID and Active Directory (AD) password.
- You must have a NetID to access the online disclosure application.
- If you do NOT have a NetID, but think you need access, please contact your human resources department.
- The login screen is the same for both disclosers and reviewers.
- Reviewers/Facilitators will be presented with the options to either use the disclosure site (to submit a disclosure) or the reviewer site (to review departments you administer).
- Your basic identification information will be loaded from Banner, and you will see a welcome screen.
III. First Time User - Home Screen [top of page]
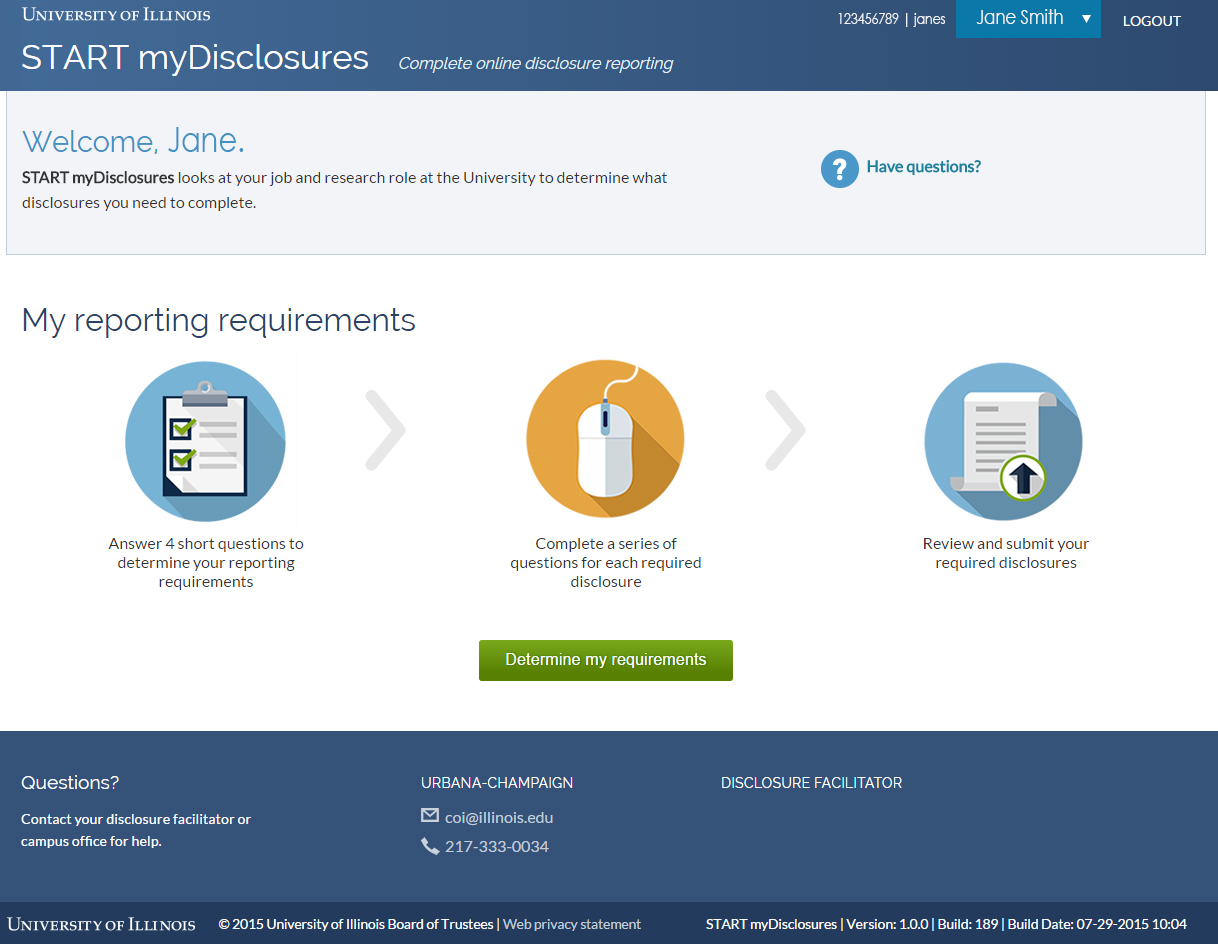
- The system must first determine which disclosures (e.g., Report of Non-University Activities (RNUA), sponsor specific disclosure, or nepotism disclosures) you are required to complete.
- To access the application and start completing your disclosure, click the green button located on the center of the screen that says “Determine my requirements.”
IV. Determine Reporting Requirements [top of page]
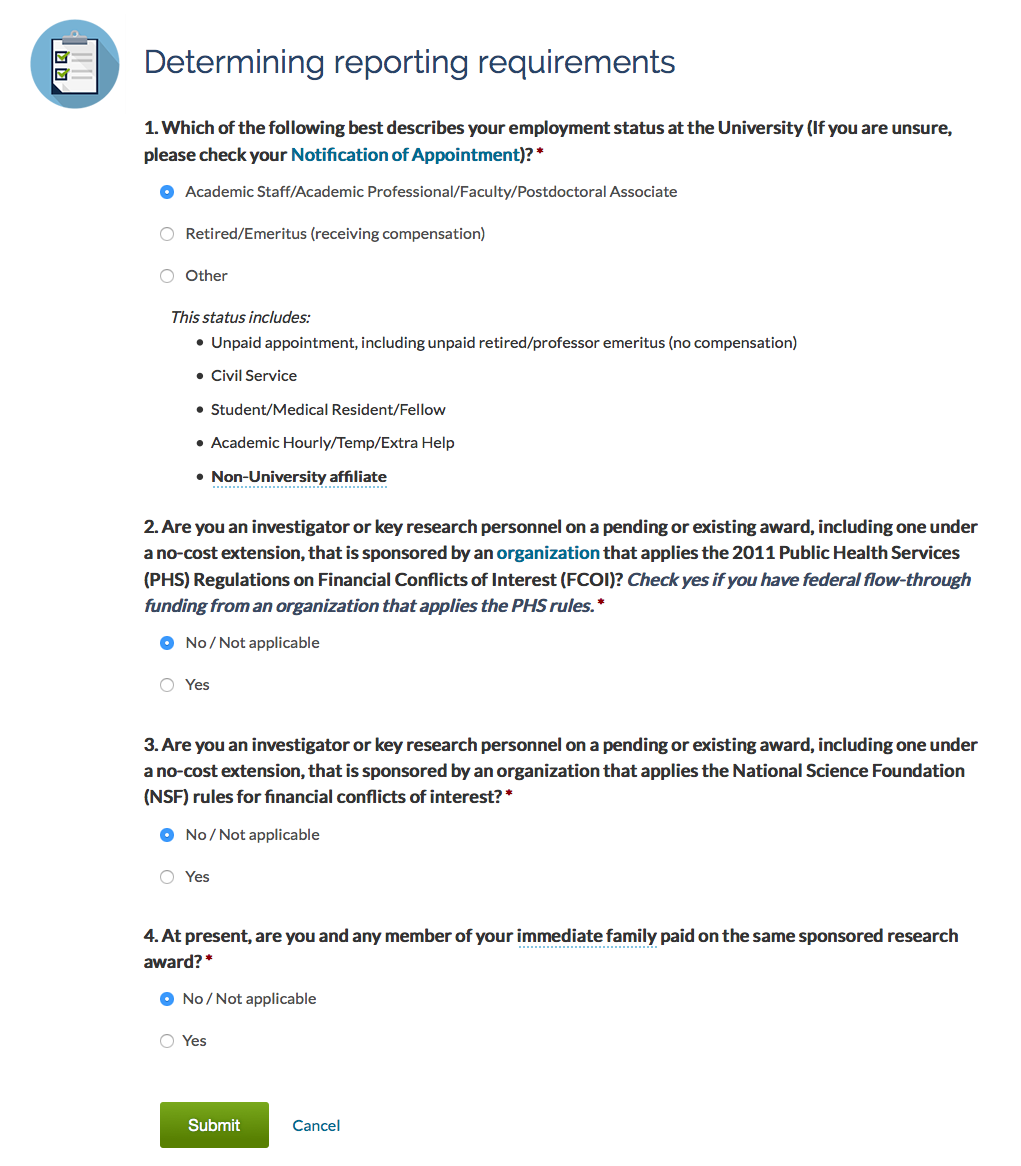
- Answer the four basic questions and click the green “Submit” button at the bottom of the screen. You may need to scroll down to see all of the information on the screen.
- Based on your answers to the initial questions, the system will summarize your reporting requirements – the disclosures you are required to make – on the next screen.
V. Homepage – Returning Users (Start RNUA) [top of page]
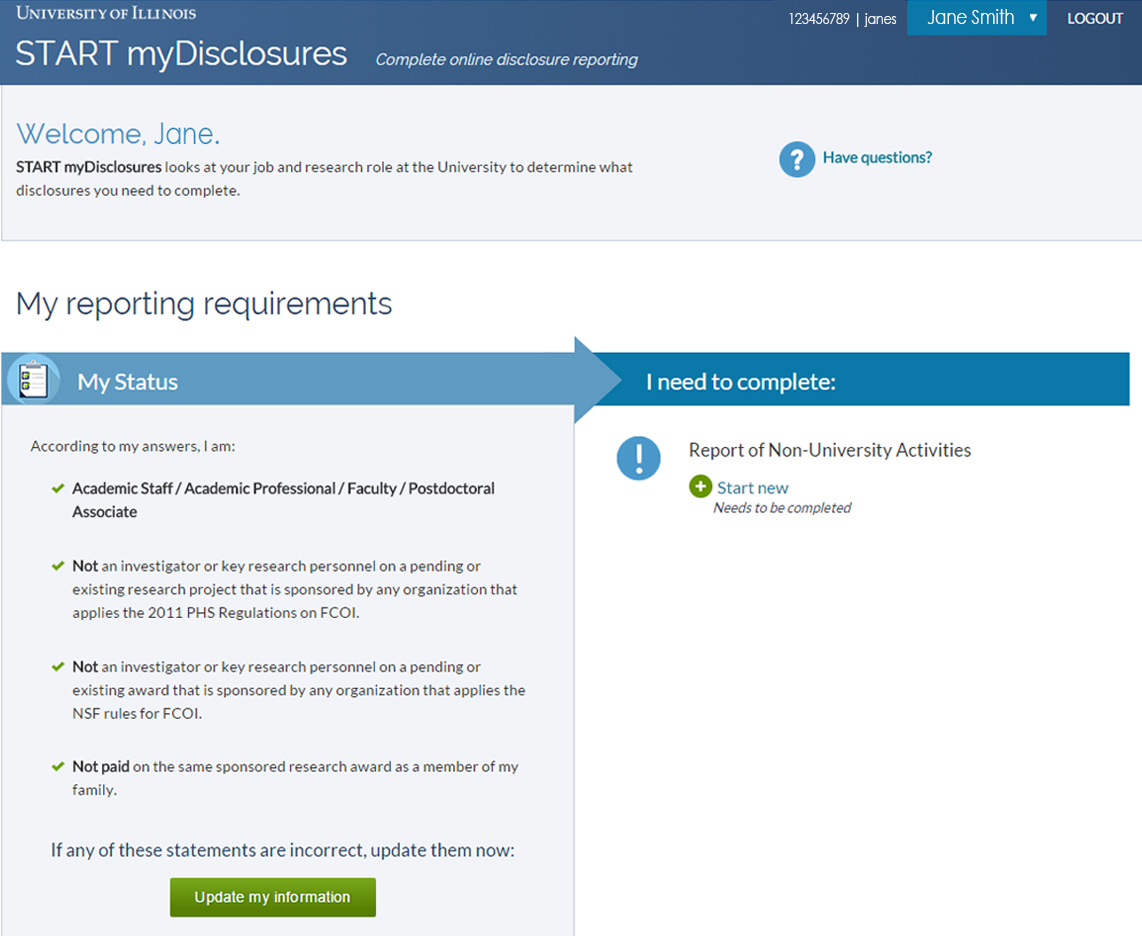
- This page displays information about the types of activities you are expected to disclose based on the information you provided on the “determine my requirements” screening questions.
- Check to see if your status information on the left is correct.
- If not, click the green “Update my information” button on the left side of the screen.
- If your status information is correct, click on the green “Start” button on the right side of the screen to begin the required disclosures (e.g., Report of Non-University Activities).
VI. Guidelines and Non-University Activities Screening Question [top of page]
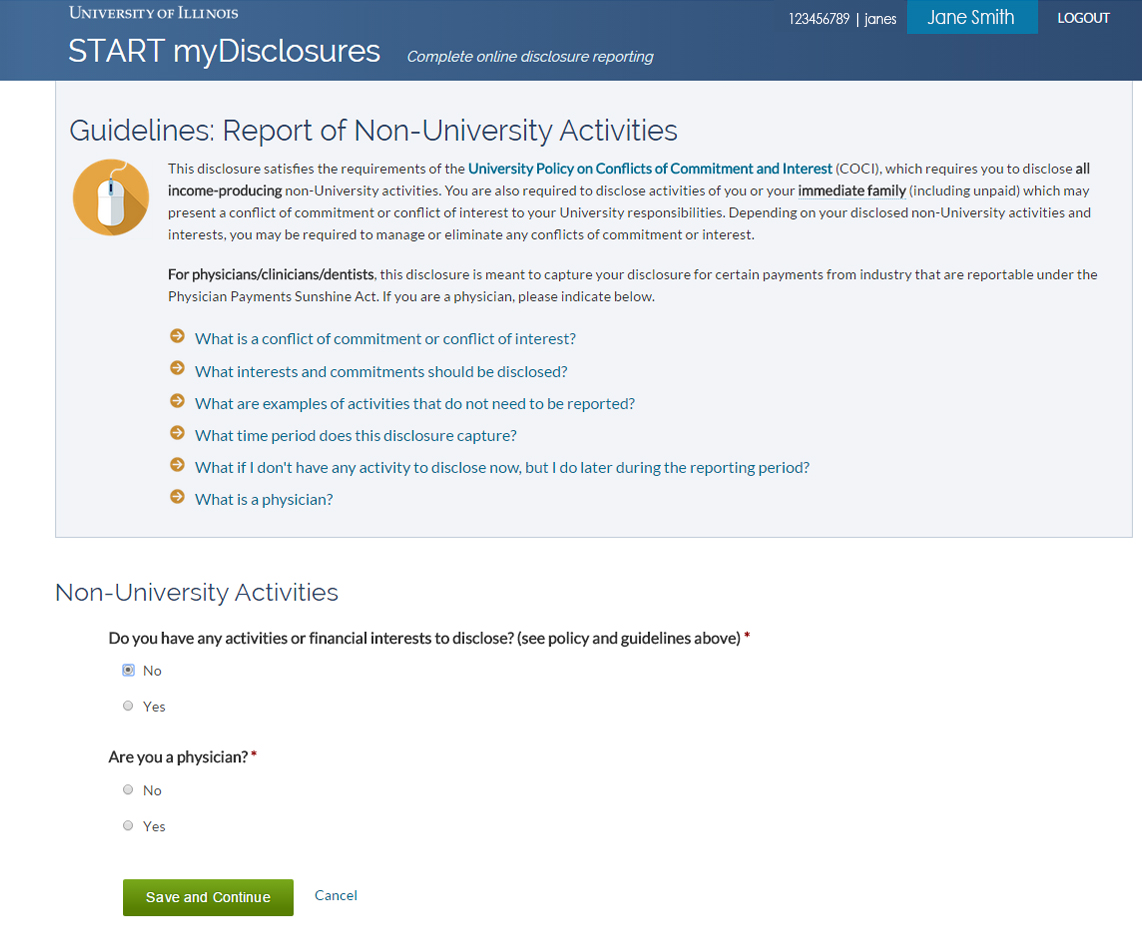
- The system will display “Guidelines: Report of Non-University Activities Disclosure.” You are advised to review the guidelines before answering the questions below.
- Answer “Yes” or “No” to each of the questions. Refer to the above guidelines and RNUA FAQs for assistance.
- Click “Save and Continue.” The application will use your response to administer additional questions as necessary.
- Following your response, you will be identified as having nothing to disclose or having activities that require you to provide more information.
VII. Activities to Report: List Non-University Activities [top of page]
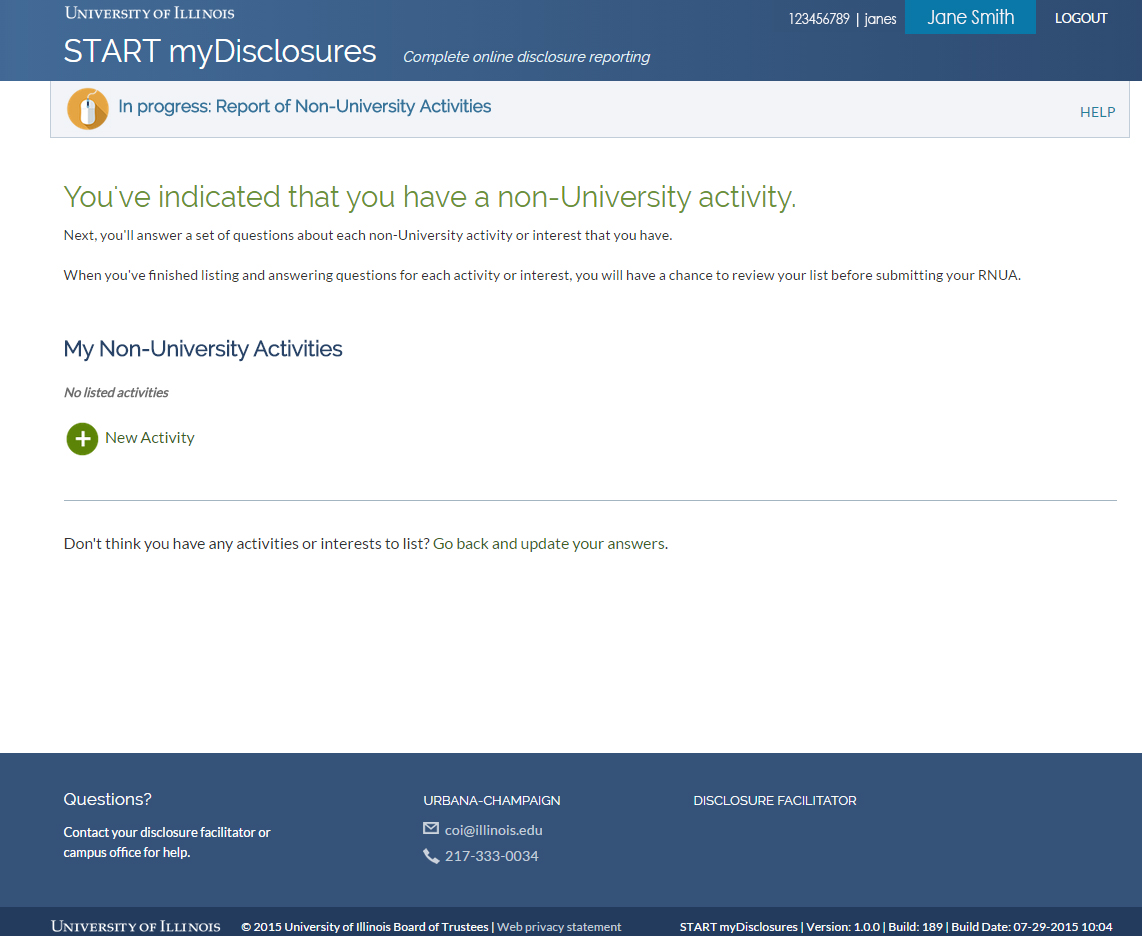
- Because you indicated on the RNUA screening question that you have a non-University activity that requires reporting, you must enter one or more activities separately.
- Please be sure to enter each activity with an entity (e.g. company, organization, self) separately.
- You may enter as many non-University activities as needed.
- Click “Add Activity.”
- If you made a mistake and do not have an activity to report, you must click on “Go back and update your answers” located under the “Add Activity” section.
VIII. Entity Description [top of page]
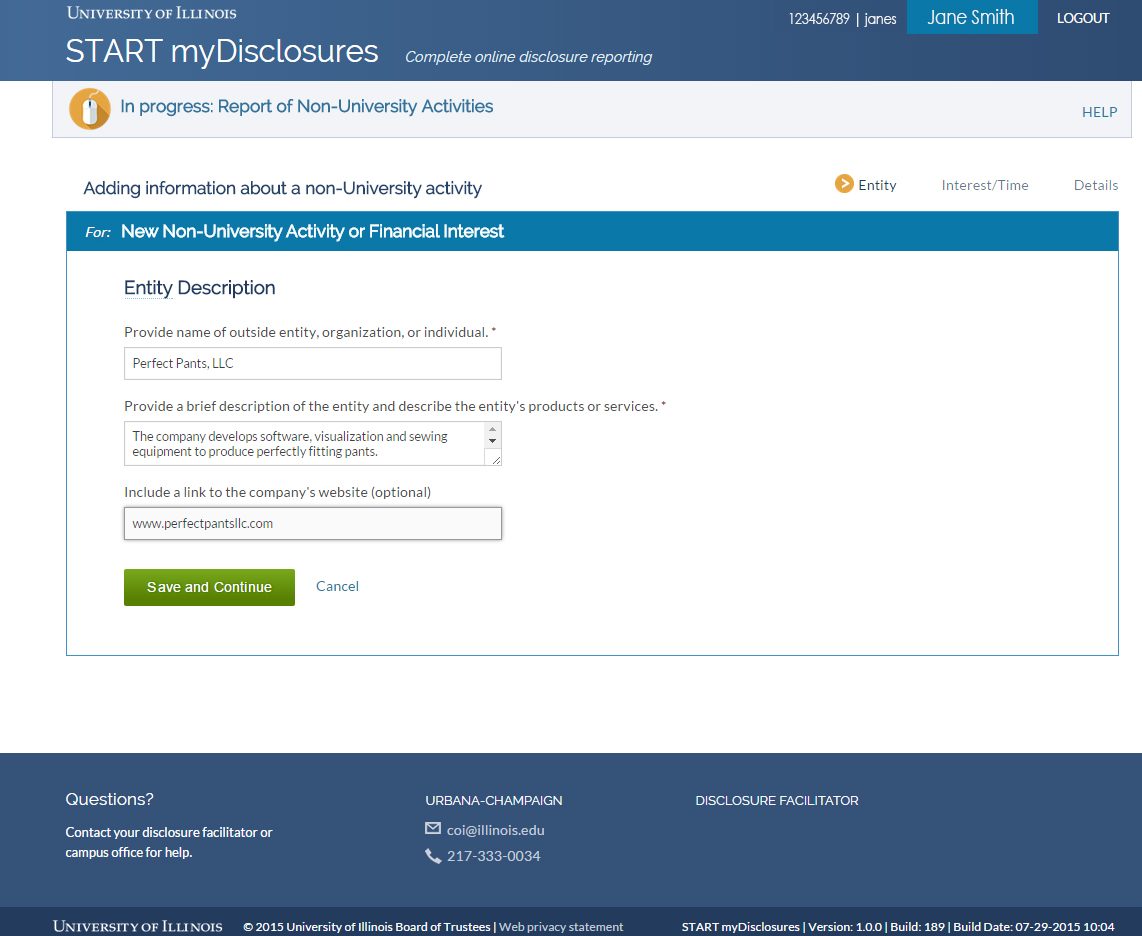
- You are in the “Entity” section (see Navigation Bar on the top right of the section).
- Enter the name of the non-University entity, organization, or individual.
- Be specific. DO NOT enter general descriptions such as Consulting or Owner.
- Provide a description of the general activity, products, and/or services of the entity. Use the curser on the lower right hand corner to expand the size of the text box.
- You may provide the URL of the entity. This may help to describe the entity. This information is optional. If you do not have a URL, the application will not prevent you from continuing.
- Select the green “Save and Continue” button.
IX. Level of Financial Interest & Time Commitment [top of page]
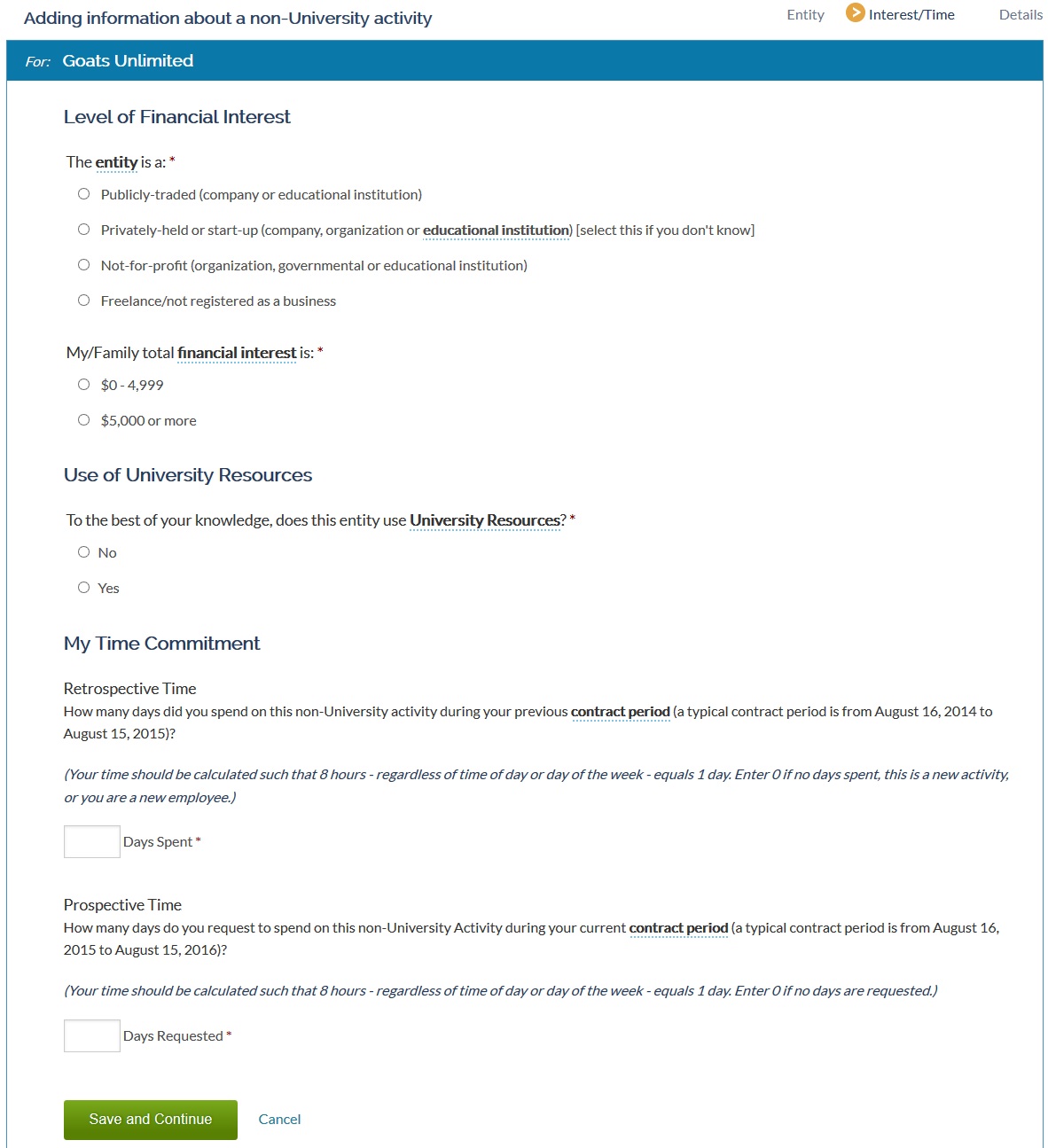
- You are in the “Interest/Time” section (see Navigation Bar on the top right of the section).
- The entity's name is displayed at the top of this section (See blue bar).
- For the named entity, provide information related to:
- The level of your financial interest
- Use of University Resources
- Your time commitment with this entity
- Retrospective
- Prospective
- Questions will expand based on your responses.
- You must answer all questions. If you miss a question, the form will prevent you from saving and continuing.
- When all questions have been answered, click the green “Save and Continue” button.
- Following your responses, the activity will be identified as one that:
- Does not meet the significance threshold
- Meets the significance threshold or uses university resources
- If the activity is identified as one that is significant or uses university resources, you will be asked for additional information about the activity and the application will move to the “detail” on the navigation panel. Providing this information is required by the University Policy on Conflict of Commitment and Interest. This information will be used to help your Unit Executive Officers assess whether the activities present conflicts of commitment or interest and how to manage or eliminate any conflicts of commitment or interest.
- If the activity does not meet the significant threshold for financial interest or time commitment, you will return to the List of Your Non-University Activities. A summary section will now appear and the activity you have just described will be on the list. At this time, you may edit or delete this activity as needed.
- You may add another activity at this point by clicking “Add Activity” and following the same procedure.


X. Activity Details [top of page]

- You are in the “Details” section (see Navigation Bar on the top right of the section). You are in this section because in the Interest/Time section you indicated that your financial interest meets significance thresholds or time commitment thresholds.
- In the Details section, you must provide information about your role with the entity, relation to your University responsibilities, involvement of other University persons, use of University intellectual property, and use of other University resources. Several of these sections will expand to ask for more information if you respond affirmatively.
- The Details section includes questionnaires for each of the following:
- My/My Family’s Role with Entity
- Relation to My University Responsibilities
- Involvement of Other University Persons
- Use of University Intellectual Property
- Use of Other University Resources
A. Activity Details – My/My Family’s Role with Entity [top of page]
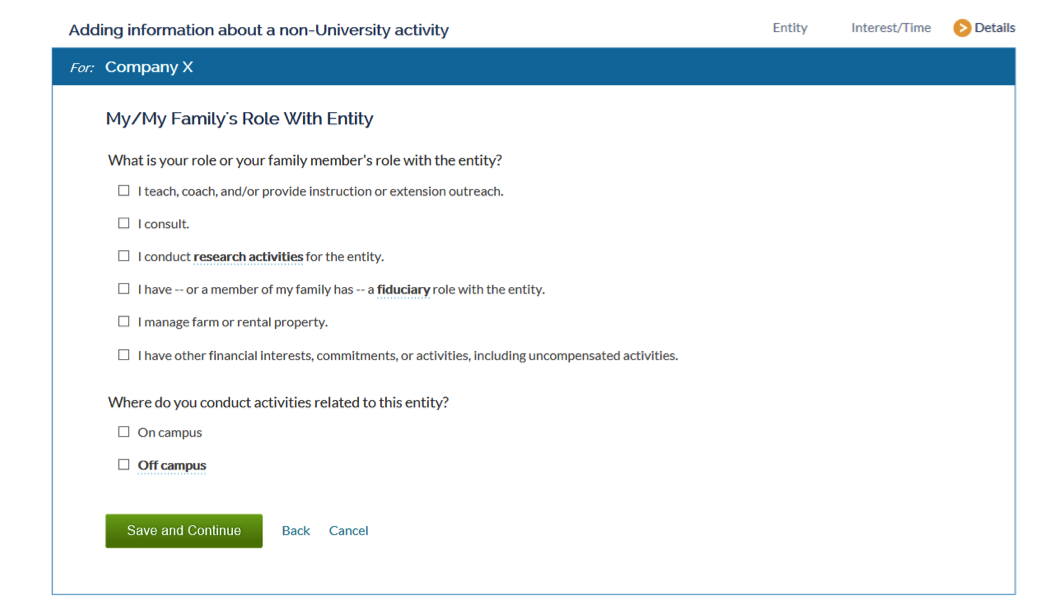
- Answer the questions and click the green “Save and Continue” button.
- Several of the questions expand. Provide information as required.
- If you identify a fiduciary role with the entity, you will be asked a few more questions about your and your family’s responsibilities on the next screen (shown below).
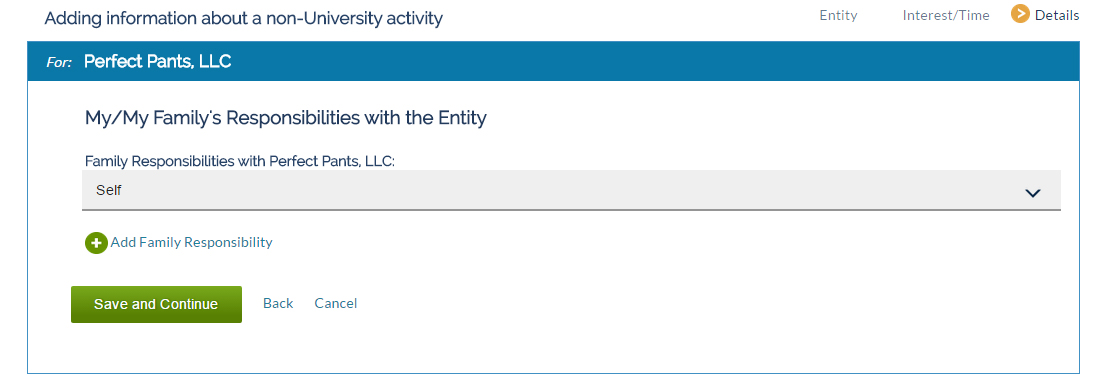
- Click “Add Family Responsibility.” Click this even if you are the only family member involved in the activity.
- Complete the information about yourself or your family member. Answer questions only for yourself or the named individual.
- After you complete the questions, save and continue.
- On the summary page, you will see your name or the family members you entered.
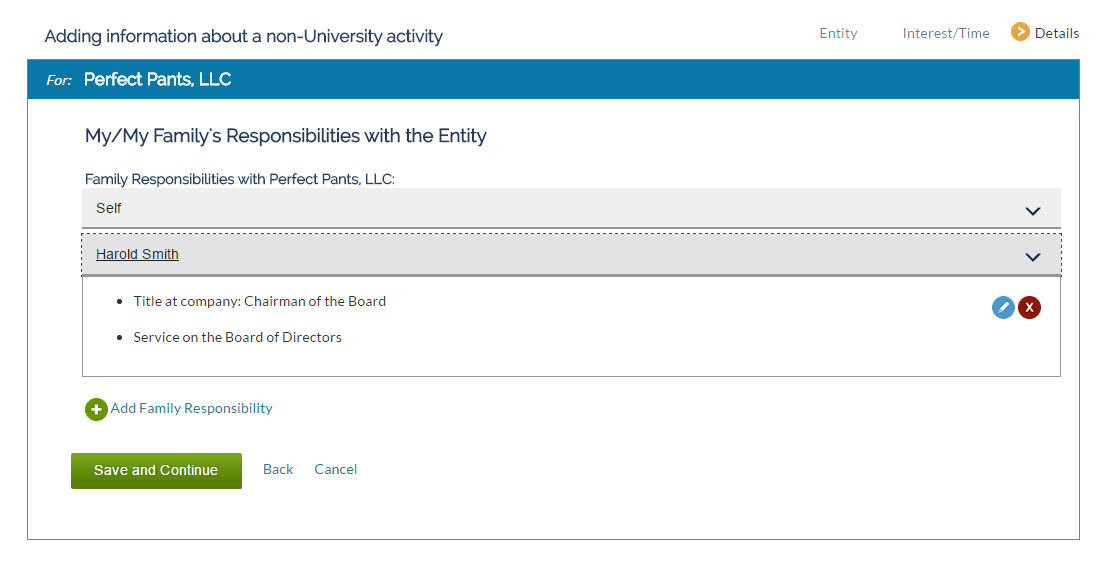
- You can click on the down arrows on the right to see a summary of family responsibilities for each person listed.
- Use the icons on the right (blue pencil or red X) to edit or delete.
- Repeat this section for each family member involved in the entity. You may add as many family members as needed.
- When you are finished adding information for yourself and your family, click “Save and Continue.”
B. Activity Details – Relation to My University Responsibilities [top of page]
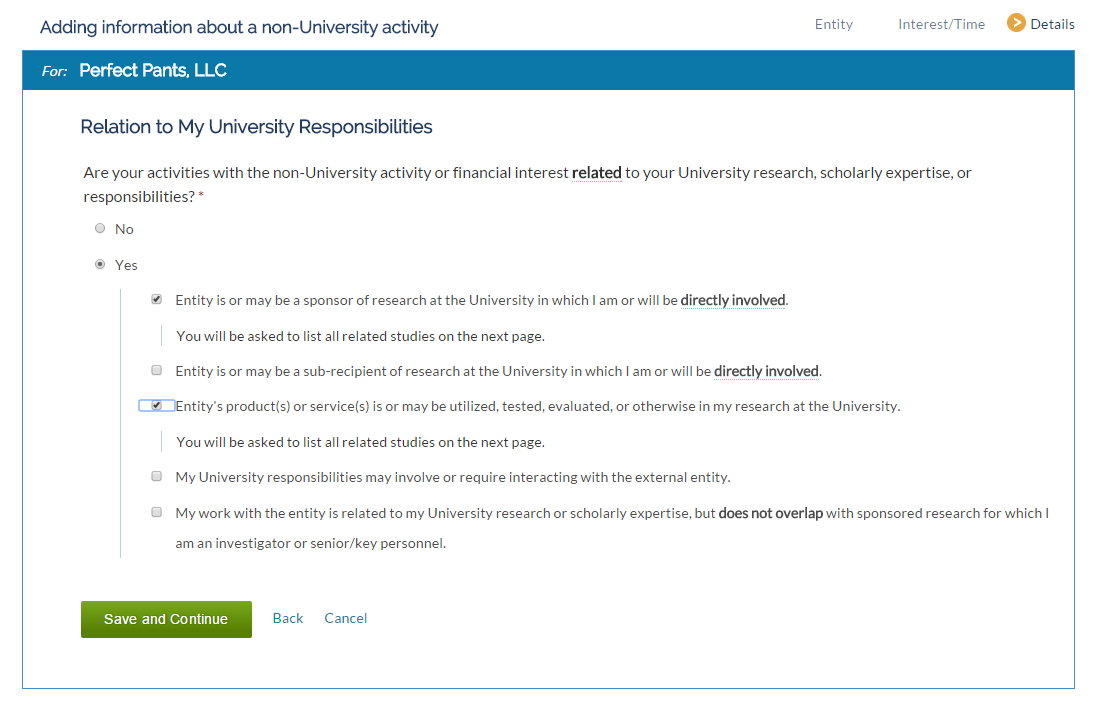
- You will be asked about the Entity’s relationship to your University responsibilities.
- If you indicate that they are related, additional choices to identify how the activity is related will appear.
- If you indicated that your university research was related to the entity, you will be asked additional questions on the next screen.
- Click “Save and Continue.”
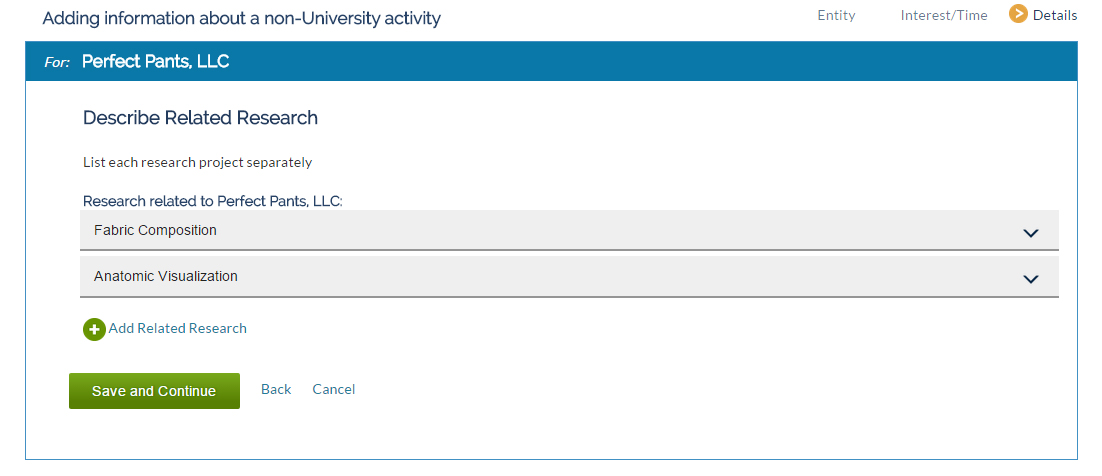
- Click “Add Related Research.”
- You will be asked a series of questions about related research.
- If you need information about your sponsored research projects, please consult the PI Portal: https://myresearch.uillinois.edu/piPortal/
- On the summary page, you will see a list of the related research projects you identified.
- You may click on the down arrows on the right to see a summary for each research project.
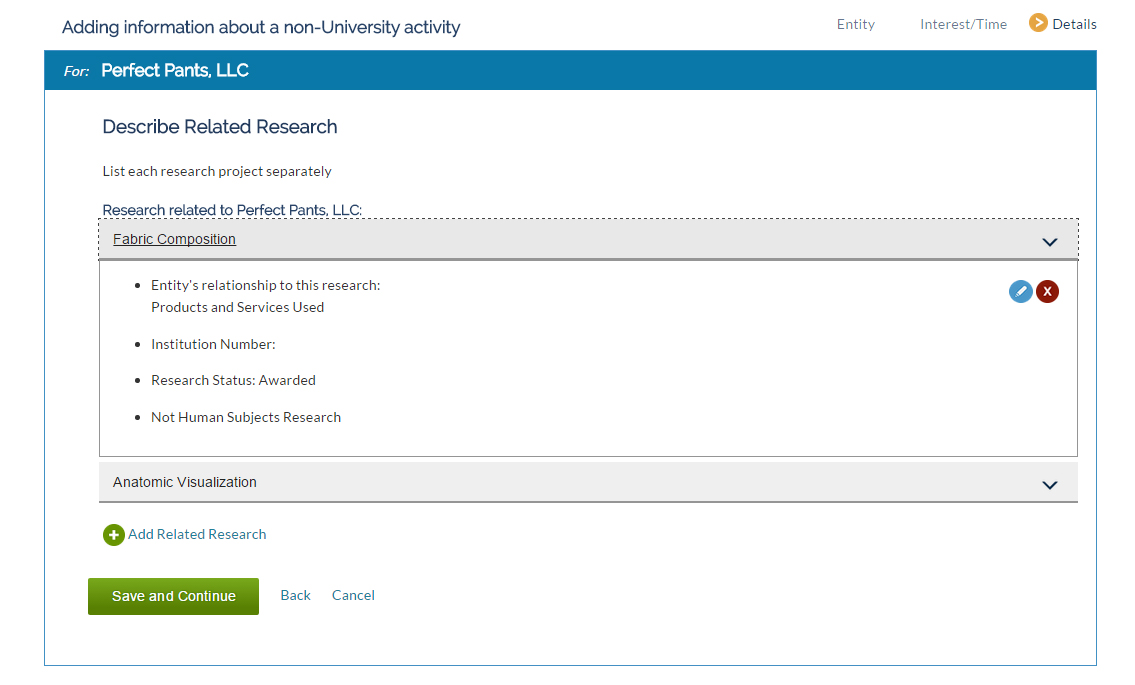
- You can click on the down arrows on the right to see a summary of related research.
- Use the icons on the right (blue pencil or red X) to edit or delete.
- Repeat this section for each related research project. You may add as many related research projects as needed.
- When you are finished adding information for the related research project(s), click “Save and Continue.”
C. Activity Details – Involvement of Other University Persons [top of page]
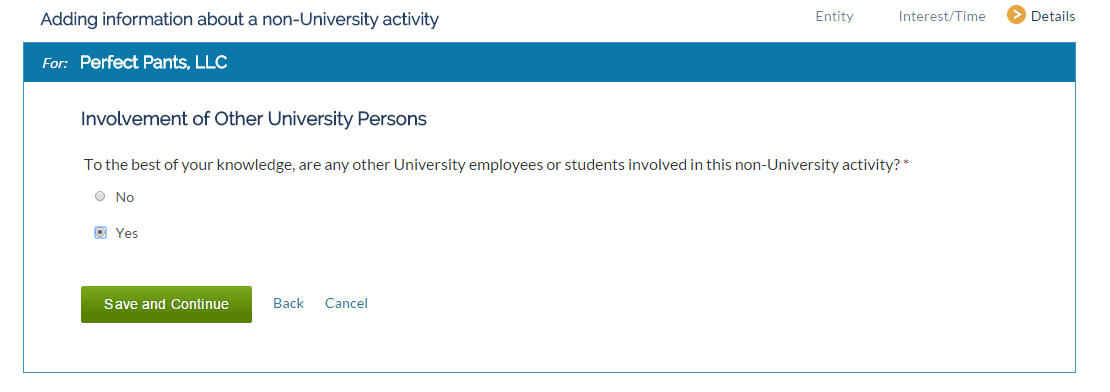
- You will be asked about the involvement of other University personnel.
- If you answer Yes, you will have the opportunity to add people involved in the activity on the next screen.
- Click the green “Save and Continue” button.
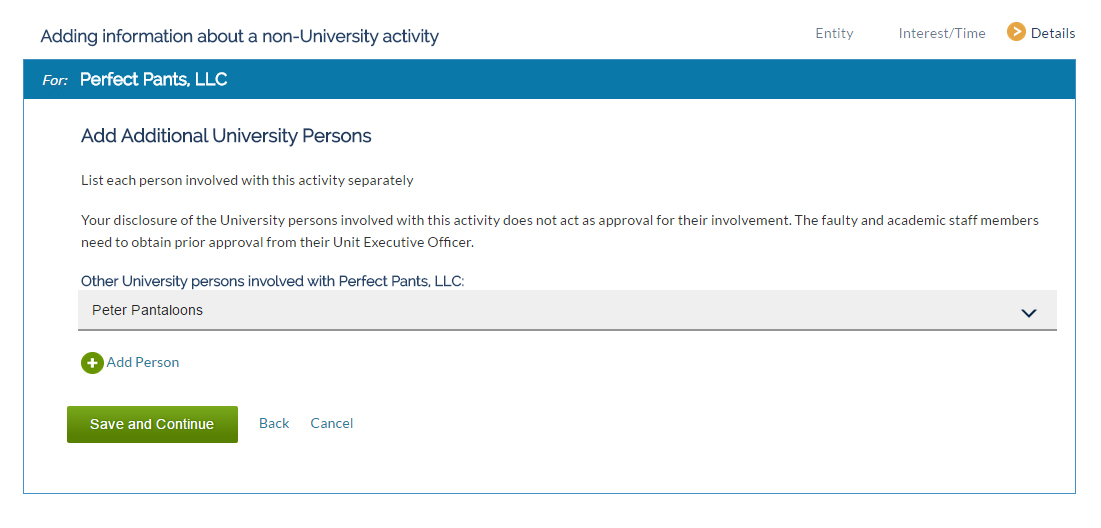
- Click “Add New Person” to go to the summary page for people involved in the research.
- Enter each University person involved with the entity separately.
- You will be asked a series of questions about the University Person identified. Answer the questions specific to the University Person named.
- On the summary page, you will see a list of University Persons you identified.
- You can click on the down arrows on the right to see a summary of information about the University Person named.
- Use the icons on the right (blue pencil or red X) to edit or delete.
- Repeat this section for each University Person. You may add as many University Persons as needed.
- When you are finished adding information for the University Person(s), click “Save and Continue.”
D. Activity Details – Use of University Intellectual Property [top of page]
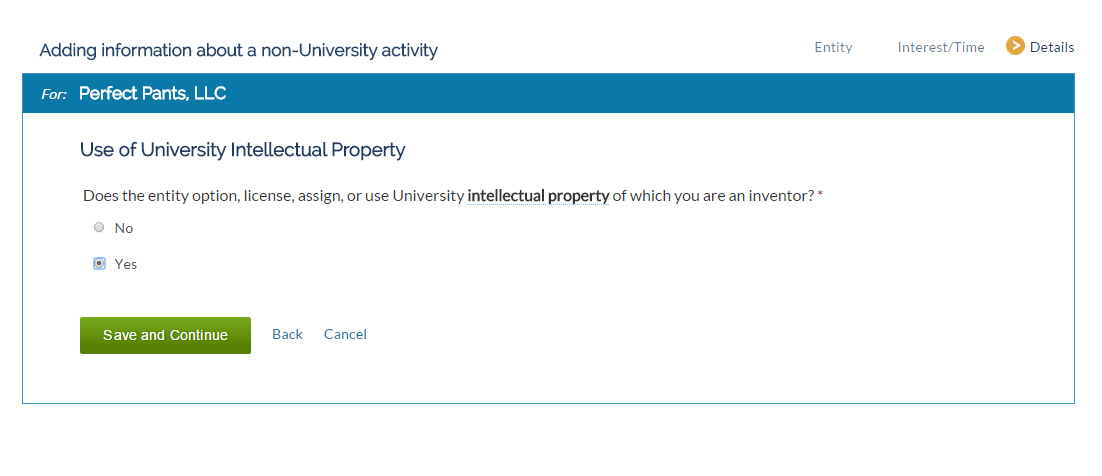
- You will be asked about the use of intellectual property (IP).
- If you answer Yes, you will have the opportunity to add a description of the IP being negotiated, optioned, licensed, or otherwise on the next screen (below).
- Click “Add Intellectual Property.”
- Enter IP disclosures one at a time; you may add as many IP disclosures as needed.
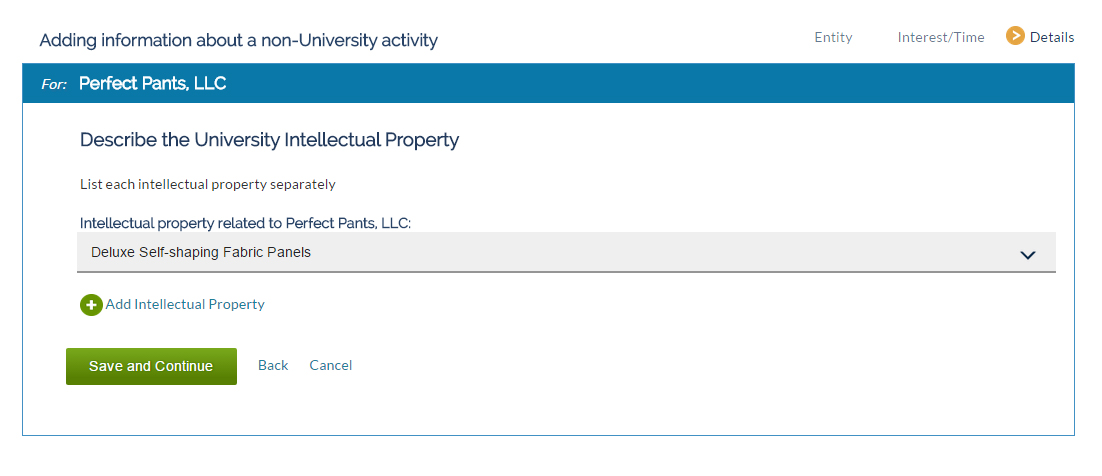
- On the summary page, you will see a list of University IP you identified.
- You can click on the down arrows on the right to see a summary of information about the University IP named.
- Use the icons on the right (blue pencil or red X) to edit or delete.
- Repeat this section for each University IP description. You may add as many University IP descriptions as needed.
- When you are finished adding information for the University IP, click “Save and Continue.”
E. Activity Details – Use of University Resources [top of page]
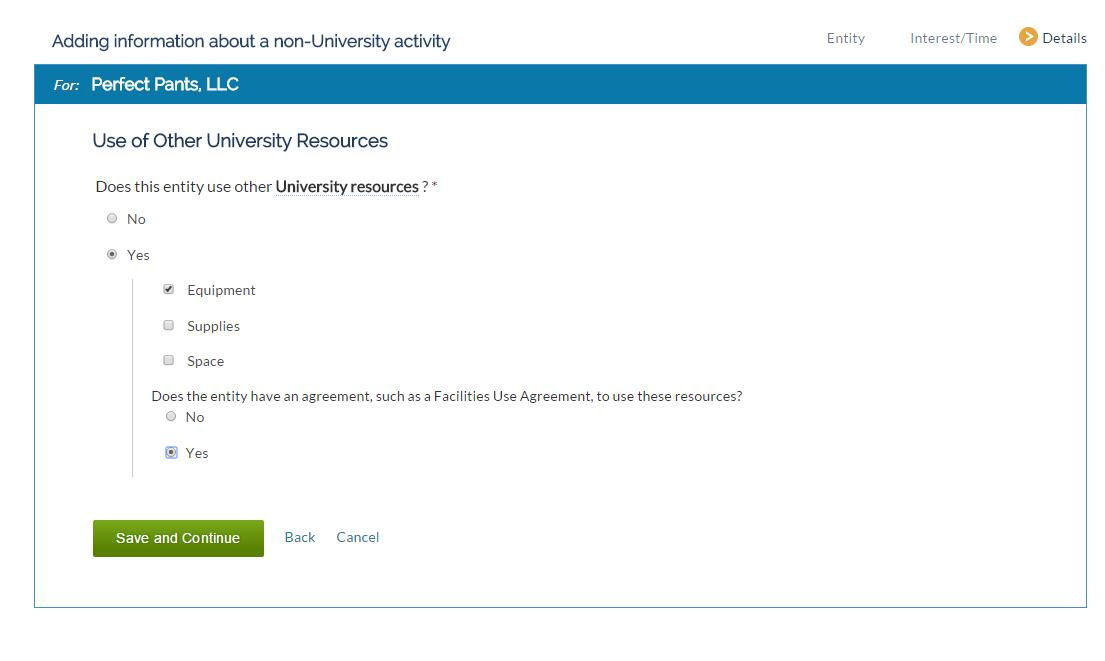
- You will be asked about the Use of University Resources.
- If you answer “Yes,” the application will expand and require you to answer additional questions.
- Once you have completed this section click the green “Save and Continue” button.
XI. List of Non-University Activities [top of page]

- At this point, you have returned to the summary of your non-University Activities.
- The summary table lists the name of the entity, the level of the financial interest, the number of retrospective and prospective days.
- The summary table identifies if the entry for the activity is complete. If the entry is not complete the table will say “No” under the column for “Complete.” You will not be able to submit your RNUA until all activities are listed as “Yes” in the “Complete” column.
- You have the option to edit or delete activities.
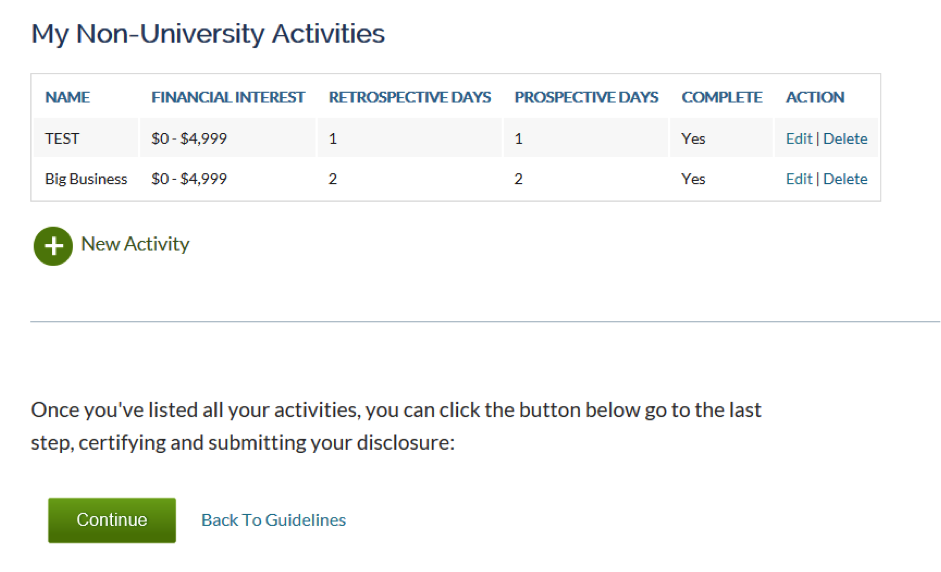
- Once all activities are listed and complete (“Yes” is indicated in the complete column), you may click “Continue” to certify your disclosure.
- This will take you to a page where you have an option to upload an explanation or add comments in the comment box. Uploading additional documents is not required but may be necessary for certain disclosures that require more information or management.
XII. Add Additional Information [top of page]
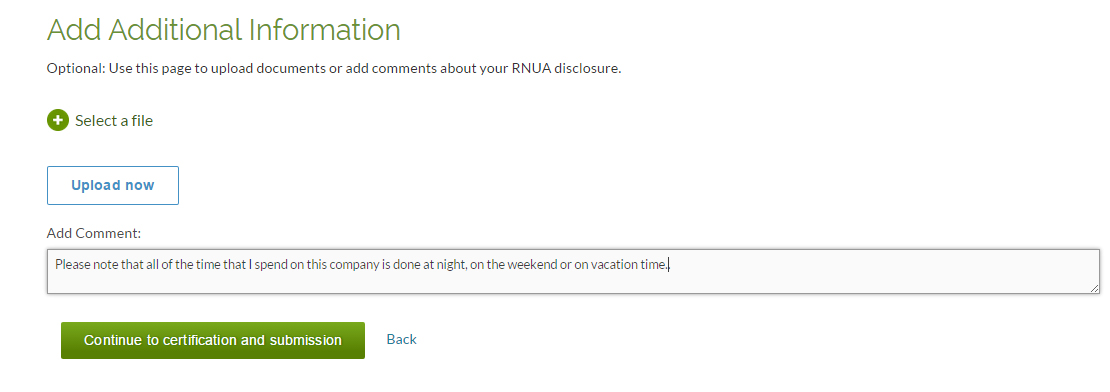
- Uploading files or adding comments is optional.
- You will not have access to upload documents or add comments if you indicate on the RNUA initial screen question that you have no activities to report.
- This page provides you with the option to upload a document or write comments in the text box.
- To upload a document click “Select a file.” The application will allow you to browse your computer to find the file you want to upload. You may upload any type of file (Word, Excel, PDF, etc.).
- This functionality may be helpful for certain individuals who have documentation related to the disclosed activities such as:
- Letters of explanation to students, faculty or staff
- Time records
- Employment records
- Company descriptions
- Executed conflict management plans related to activities within the disclosure
- Uploaded documents and comments will be shared with your Unit Executive Officer and will be a permanent part of your RNUA record once the review of your disclosure is completed by your Unit Executive Officer.
- Once you have uploaded your documents or added any comments as needed, you should continue by clicking “Continue to certification and submission.”
XIII. Review and Certify [top of page]
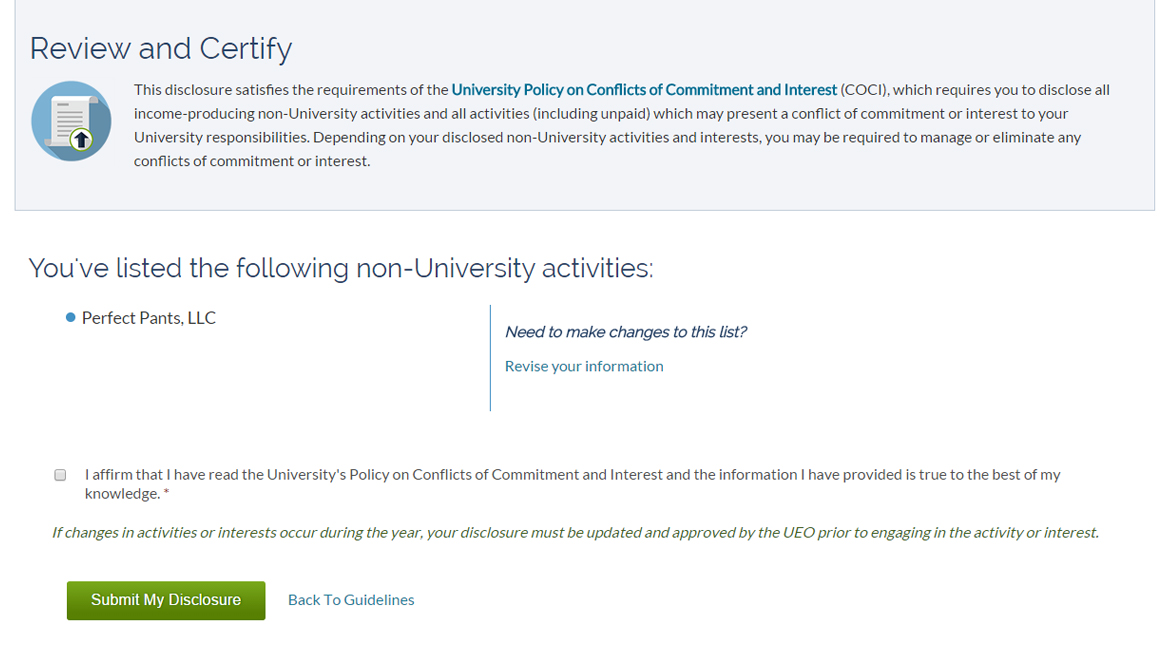
- This page reminds you to read the Policy on Conflicts of Commitment and Interest (Policy).
- Check the box after reading the Policy and select “Submit My Disclosure” to complete the process.
- You cannot submit your disclosure without completing the certification.
- If you need to make any changes to the activities you reported, click “Revise your information” located in the right side column located on the middle of the screen.
- Click the green “Submit My Disclosure” button to submit your RNUA to your Unit Executive Officer.
A. Review and Certify (Physician Certification) [top of page]
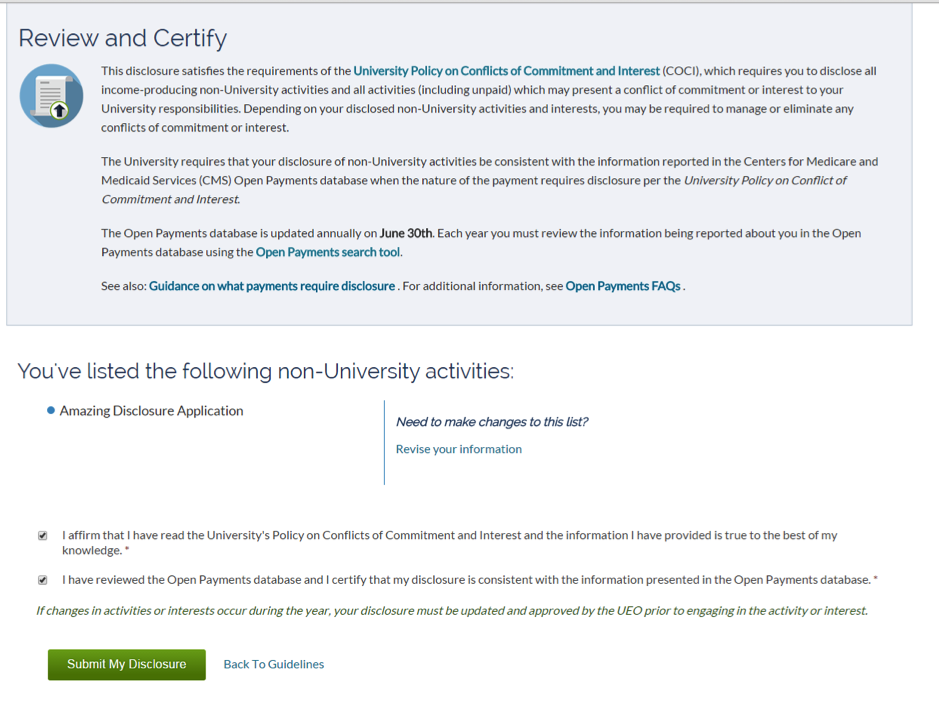
- If you indicated on the initial RNUA screening questions that you are a physician, you are required to complete an additional certification. (SeeSection VI. RNUA Disclosure – Guidelines and Non-University Activities Screening Question.)
- Follow the instructions and links to access the Open Payments database.
- Using the Open Payment search tool, conduct a search for your name in the database.
- If payments in your name appear in the database, consult the University’s guidance on what payments require disclosure.
- If the nature of the payment requires disclosure, then revise your RNUA as needed. Click on “Revise your information” to go back to the initial screening questions to revise your response or summary of your activities to edit or add to your list of activities.
- Once your activities are complete and consistent with the data in Open Payments as required by the University, then click on the “Submit My Disclosure” button to submit your RNUA to your Unit Executive Officer.
B. Review and Certify (Terms and Conditions) [top of page]
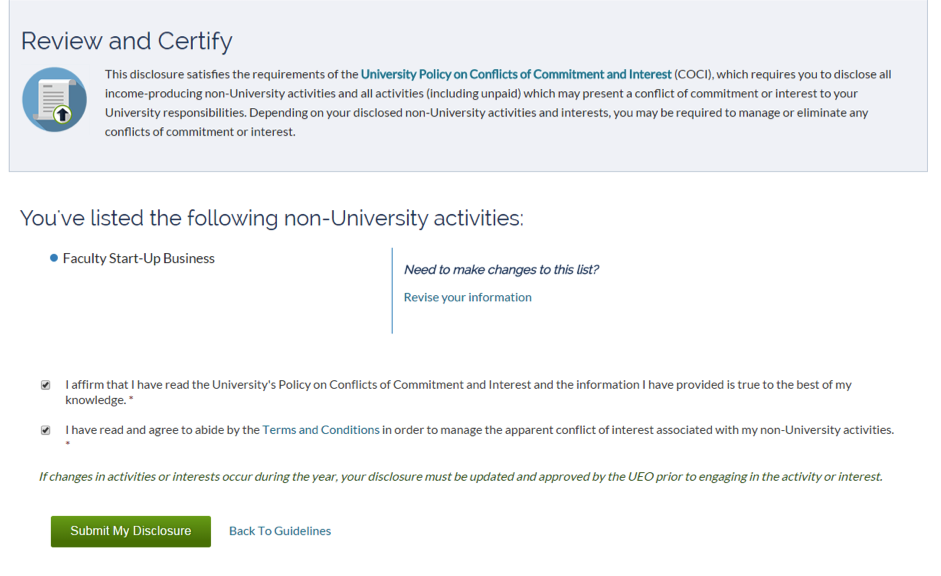
- You will be required to certify that you will follow the Terms and Conditions to manage any conflicts if one of the activities you reported represents a significant financial interest and meets any of the following:
- Uses University resources;
- Involves University faculty, staff, or students;
- Licenses University intellectual property.
- Once you have read the Terms and Conditions, check the box to affirm that you will abide by the Terms and Conditions.
- You cannot submit your disclosure without completing the certification.
- If you need to make any changes to the activities you reported, click on “Revise your information” located in the right side column located on the middle of the screen.
- Submitting your disclosure represents your virtual signature.
- Click the green “Submit My Disclosure” button to submit your RNUA to your Unit Executive Officer.
XIV. Submission [top of page]
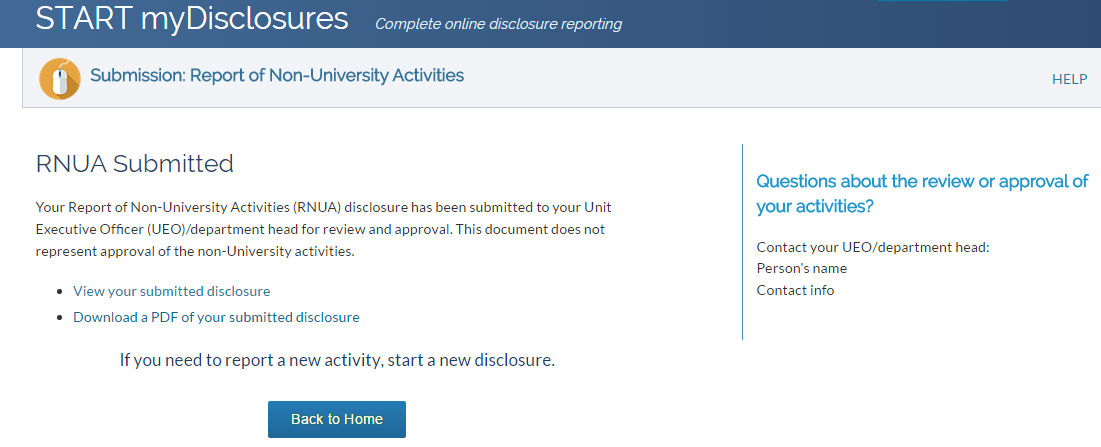
- After you submit your RNUA, the disclosure will be routed to the Unit Executive Officer (UEO) of your home department.
- When you submit the RNUA it is not yet approved. You can use START myDisclosures to monitor the status of the review.
- Once you have submitted your disclosure, you cannot edit it. If you need to edit your disclosure prior to review, you may contact the UEO to request that your disclosure be returned for revisions.
- Once your RNUA has been reviewed and approved, if you need to update your disclosure to submit a new activity or revise your disclosure, you must submit a new RNUA.
Secondary Appointments
- If you have a secondary appointment, the form will route first to your home department; after the home department completes the review, it will route to the UEO of your secondary appointment.
- If a second level of review is needed, the disclosure will route to the second level of review (e.g. dean of the college of your home department) after the secondary UEO reviews.